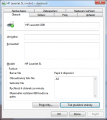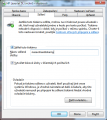Tisk ve Windows z DOSové aplikace: Porovnání verzí
m (Stránka Tisk z DOSové aplikace přemístěna na stránku Tisk ve Windows z DOSové aplikace: Úplný název) |
(→Sdílení USB tiskárny: upřesnění) |
||
| Řádka 7: | Řádka 7: | ||
== Sdílení USB tiskárny == | == Sdílení USB tiskárny == | ||
| − | Pro oba případy je nutné USB tiskárnu ve Windows nasdílet, tj. zpřístupnit ji pro tisk z jiných počítačů. | + | Pro oba případy je nutné USB tiskárnu ve Windows nasdílet, tj. zpřístupnit ji pro tisk z jiných počítačů. Sdílení se nastavuje v počítači, ke kterému je USB tiskárna připojena. |
| + | |||
| + | === Windows 7 === | ||
| + | Ve Windows 7 otevřete okno s tiskárnami (Start → Zařízení a tiskárny). Připojená a zapnutá USB tiskárna by zde ve skupině ''Tiskárny a faxy'' měla být zobrazena. Je-li šedivá, je odpojena (zkontrolujte USB kabel a připojení tiskárny do sítě). Ujistěte se, že je na počítači, ke kterému je tiskárna připojena, možné normálně tisknout. Můžete například zkusit vytisknout zkušební stránku: klikněte na USB tiskárnu pravým tlačítkem, v kontextovém menu zvolte ''Vlastnosti tiskárny'' a na úvodní záložce ''Obecné'' stiskněte ''Tisk zkušební stránky'' (viz obrázek). Ve stejném okně (''Vlastnosti tiskárny'') zvolte záložku ''Sdílení'' a zde zaškrtněte volbu ''Sdílet tuto tiskárnu'' (viz obrázek). Zapamatujte si obsah vyplněného pole ''Název sdílené složky'' (v tomto textu je použit zástupný text „nazevsharetiskarny“, tj. u vás např. konkrétně „lj1300“), protože bude dále potřeba jako parametr příkazu <code>net use</code>. | ||
| + | |||
| + | <gallery> | ||
| + | Soubor:W7 - Tisk zkušební stránky.png|Windows 7: Tisk zkušební stránky | ||
| + | Soubor:W7 - Sdílení tiskárny.png|Windows 7: Nastavení sdílení tiskárny | ||
| + | </gallery> | ||
| + | |||
| + | === Windows XP === | ||
| + | TODO | ||
== Lokální USB tiskárna == | == Lokální USB tiskárna == | ||
Verze z 27. 3. 2011, 11:03
Tisk z DOSové aplikace v systémech Windows 2000 (a novějších Windows XP, Windows Vista, Windows 7) funguje bez nastavování pouze v případě, že je tiskárna připojena přímo na paralelní port. V případě, že je používána USB tiskárna nebo síťová tiskárna, je nutné zajistit náhradní řešení.
Obsah
Tisk v DOSu
Aplikace v DOSu při tisku posílají data pomocí volání dosové služby přímo do tiskárny připojené přes paralelní port. Aplikace pro paralelní port používá symbolická jména (LPT1, LPT2 atd., PRN je mapováno na LPT1). Tiskárna je buď přepnuta do textového režimu a přijímá ASCII kódy znaků, které má vytisknout, nebo je v grafickém režimu, kdy jsou přijímaná data interpretována jako bitmapa obrázku, který má být tiskárnou vykreslen (po řádcích). Díky průchodu dat skrze službu DOSu je možné tok dat přesměrovat například do souboru, v prostředí Windows pak i na síťovou tiskárnu (kterou neobsluhuje sám DOS, ale systém Windows), k čemuž se využívá příkaz net use.
Zhruba od roku 2000 jsou však prodávány tiskárny, které se připojují přes USB, což je vlastně sériový port. Systém DOS je bohužel starší a nepočítá s tiskárnou připojenou sériovým portem, a tak mají v současné době uživatelé problém, pokud mají tiskárnu připojenou přes USB port. V takovém případě však existuje jednoduché řešení, které je založeno na přepojení paralelního DOS portu (PRN, LPT1, LPT2 apod.) na sdílenou síťovou tiskárnu (ať už lokálně připojenou nebo nebo připojenou k jinému počítači).
Sdílení USB tiskárny
Pro oba případy je nutné USB tiskárnu ve Windows nasdílet, tj. zpřístupnit ji pro tisk z jiných počítačů. Sdílení se nastavuje v počítači, ke kterému je USB tiskárna připojena.
Windows 7
Ve Windows 7 otevřete okno s tiskárnami (Start → Zařízení a tiskárny). Připojená a zapnutá USB tiskárna by zde ve skupině Tiskárny a faxy měla být zobrazena. Je-li šedivá, je odpojena (zkontrolujte USB kabel a připojení tiskárny do sítě). Ujistěte se, že je na počítači, ke kterému je tiskárna připojena, možné normálně tisknout. Můžete například zkusit vytisknout zkušební stránku: klikněte na USB tiskárnu pravým tlačítkem, v kontextovém menu zvolte Vlastnosti tiskárny a na úvodní záložce Obecné stiskněte Tisk zkušební stránky (viz obrázek). Ve stejném okně (Vlastnosti tiskárny) zvolte záložku Sdílení a zde zaškrtněte volbu Sdílet tuto tiskárnu (viz obrázek). Zapamatujte si obsah vyplněného pole Název sdílené složky (v tomto textu je použit zástupný text „nazevsharetiskarny“, tj. u vás např. konkrétně „lj1300“), protože bude dále potřeba jako parametr příkazu net use.
Windows XP
TODO
Lokální USB tiskárna
V nabídce Start – Spustit vyplňte spuštění příkazu cmd (tj. okno příkazového řádku DOS).
TODO
Sdílení USB tiskárny
Aby bylo možné tisknout na USB tiskárnu z DOS aplikace spuštěné uvnitř Windows NT (tj. například Windows 2000, Windows XP, Windows 7 apod.), je nutné využít možnosti přesměrování DOSového paralelního portu (zařízení PRN, LPT1, LPT2) na síťovou tiskárnu, .
Tisk z DOSové aplikace přímo na USB tiskárnu je ve Windows 2000 (a novějších) možný tak, že se tiskne nastaví automatické přesměrování portu PRN nebo LPT pomocí příkazu net use. Na rozdíl od Windows'95 totiž není možné zachytávání portu nastavit přímo v dialogu nastavení tiskárny.
Spusťte terminál v menu Start – Spustit – cmd a v něm napište:
net use lpt1: \\nazevserveru\nazevsharetiskarny /persistent:yes
Zkontrolovat lze nastavení příkazem net use, který vypíše všechna aktuální nastavení (připojené síťové disky a mapování portů):
net use
Odstranit propojení LPT1: se síťovou tiskárnou:
net use lpt1: /delete
Tisk na síťovou tiskárnu
Tisk z DOSové aplikace na síťovou tiskárnu je ve Windows 2000 (a novějších) možný tak, že se nastaví automatické přesměrování portu PRN nebo LPT pomocí příkazu net use. Na rozdíl od Windows'95 totiž není možné zachytávání portu nastavit přímo v dialogu nastavení tiskárny.
Spusťte terminál v menu Start – Spustit – cmd a v něm napište:
net use lpt1: \\nazevserveru\nazevsharetiskarny /persistent:yes
Zkontrolovat lze nastavení příkazem net use, který vypíše všechna aktuální nastavení (připojené síťové disky a mapování portů):
net use
Odstranit propojení LPT1: se síťovou tiskárnou:
net use lpt1: /delete
Externí odkazy
- http://www.lerup.com/printfile/ – aplikační řešení tisku