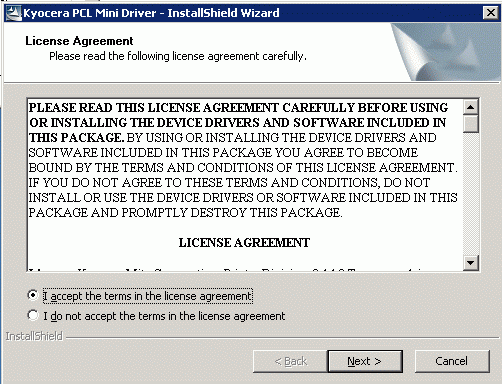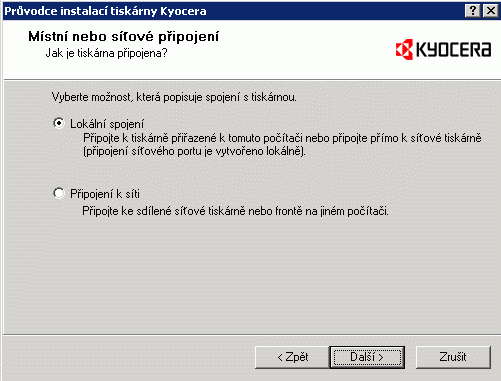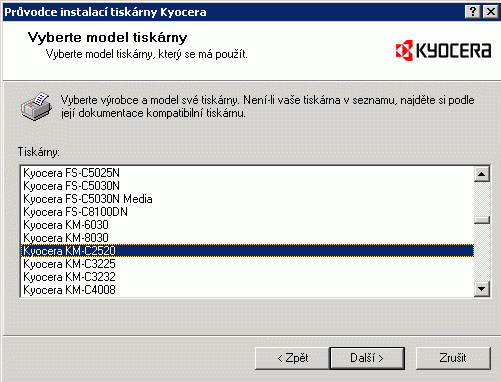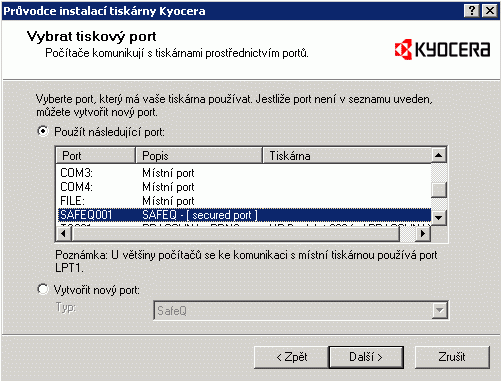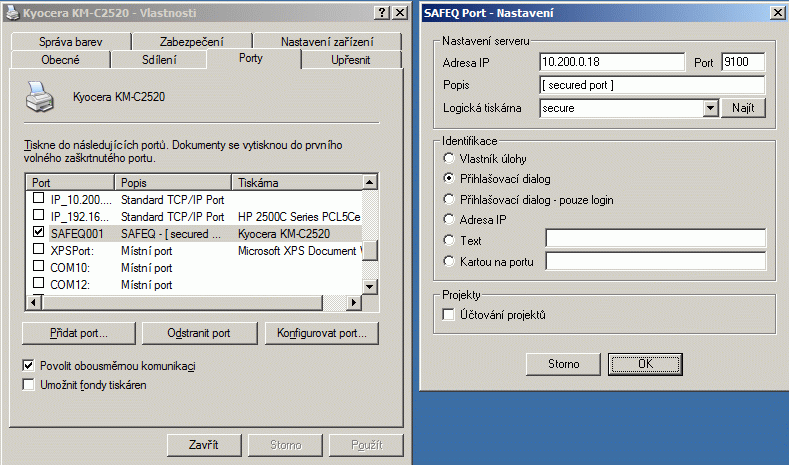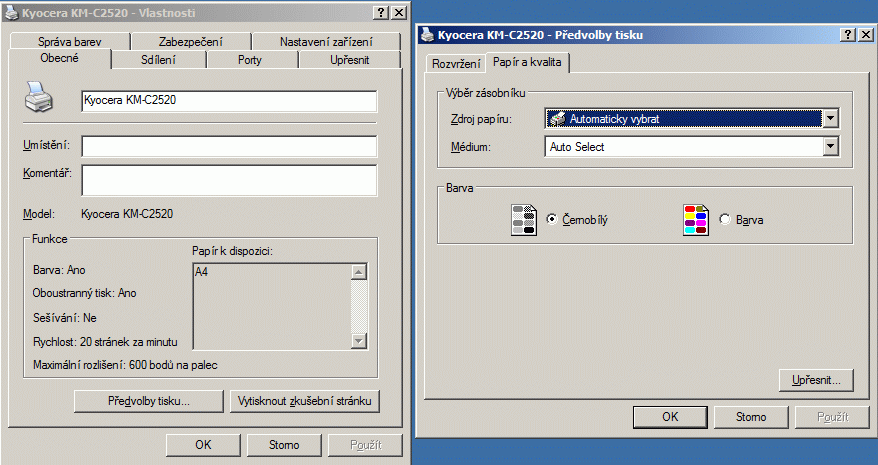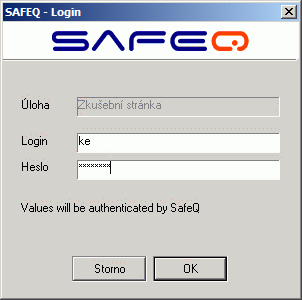Tisk přes SafeQ: Porovnání verzí
m (Upřesnění) |
(→Nastavení tiskárny: černobílý tisk) |
||
| Řádka 44: | Řádka 44: | ||
| − | Dále je vhodné nastavit implicitně černobílý tisk, protože jinak bude účtován barevný (i přes to, že na stránce bude jen jediná malá barevná tečka): | + | Dále je vhodné nastavit implicitně černobílý tisk, protože jinak bude účtován barevný (i přes to, že na stránce bude jen jediná malá barevná tečka), což je možné zajistit na záložce '''Obecné''' kliknutím na tlačítko '''Předvolby tisku''' a v okně vpravo pak na záložce '''Papír a kvalita''' nastavit implicitně '''Černobílý''' tisk (barevný tisk pak lze dočasně nastavit např. přímo v dialogu pro tisk, který se objeví v programu ze kterého chcete tisknout): |
| − | + | [[Image:Předvolby tisku.gif|center]] | |
| − | |||
== Tisk přes SafeQ == | == Tisk přes SafeQ == | ||
Verze z 9. 10. 2007, 19:47
Návod pro tisk přes SafeQ se týká nastavení počítačů ve školní síti SPŠSE a VOŠ v Liberci. Kopírky, na kterých je možné tisknout, provozuje firma Kasro. Ovladače potřebné pro tisk jsou umístěny na disku S: (vždy ovladač pro kopírku a tiskový nástroj SafeQ Port.
Učitelé mohou tisknout i tisknout přes Sambu.
Instalace Safeq Port
SafeQ Port přidává další port do seznamu zařízení, přes které může ovladač tiskárny s tiskárnou komunikovat. Tento port následně umožňuje ověření totožnosti uživatele, který se pokouší tisknout a dále odeslání tiskové úlohy SafeQ serveru. Proto je potřeba SafeQ Port nainstalovat (avšak starší verzi, protože nová verze má s novým serverem problémy). Spusťte program SQPort.msi z adresáře S:\_Software\Drivers\Tiskarny_Kyocera:
Instalace tiskárny KM-C2520
Pro Windows XP spusťte z adresáře S:\_Software\Drivers\Tiskarny_Kyocera\Win2K_XP program Setup.exe pro instalaci ovladače tiskárny (resp. kopírky), souhlaste s licenčním ujednáním (I accept the terms...):
Dále klikejte na Next, až se dostanete na obrazovku, kde vyberete Lokální spojení (i přes to, že tisknout se bude ve skutečnosti pomocí počítačové sítě):
Dále vyberte typ kopírky Kyocera KM-C2520 (kopírka na chodbě u sekretariátu):
Na stránce Vybrat tiskový port vyberte ze seznamu nainstalovaný port SafeQ:
Nastavení tiskárny
Ve vlastnostech tiskárny je nutné nastavit SafeQ Port na náš školní server. Vyberte menu Start - Tiskárny a faxy - pravým tlačítkem klikněte na tiskárnu Kyocera KM-C2520 - Vlastnosti - záložka Porty. Obrazovka vpravo se objeví, když kliknete na tlačítko Konfigurovat port:
Dále je vhodné nastavit implicitně černobílý tisk, protože jinak bude účtován barevný (i přes to, že na stránce bude jen jediná malá barevná tečka), což je možné zajistit na záložce Obecné kliknutím na tlačítko Předvolby tisku a v okně vpravo pak na záložce Papír a kvalita nastavit implicitně Černobílý tisk (barevný tisk pak lze dočasně nastavit např. přímo v dialogu pro tisk, který se objeví v programu ze kterého chcete tisknout):
Tisk přes SafeQ
Při tisku přes SafeQ Port bude vyzváni k vložení jména a hesla. Přihlašovací jméno je totožné s vaším přihlašovacím jménem do školní sítě, ale heslo si musíte nastavit na speciální stránce (http://www.pslib.cz/admin).
U kopírky je pak potřeba jen přiložit svůj identifikační čip k identifikačnímu terminálu a na jeho dotykové obrazovce vybrat v menu úlohu, kterou chcete vytisknout.
Úlohu připravenou k tisku je možné vymazat, zvolit k opětovnému vytištění nebo jen zkontrolovat stav svého kreditního účtu na stránce http://tisk.pslib.cz, kde použijete stejné přihlašovací jméno a heslo, jako do výše zmíněného ověřovacího dialogu SafeQ Portu.