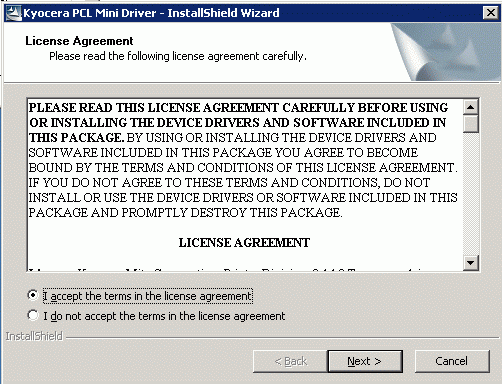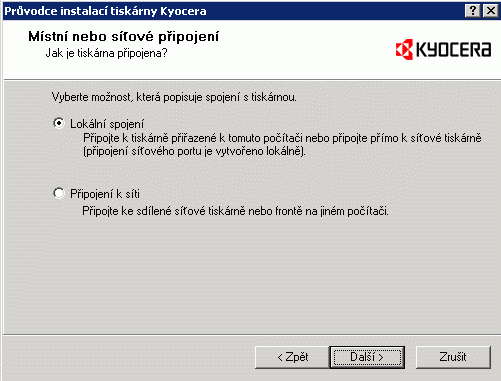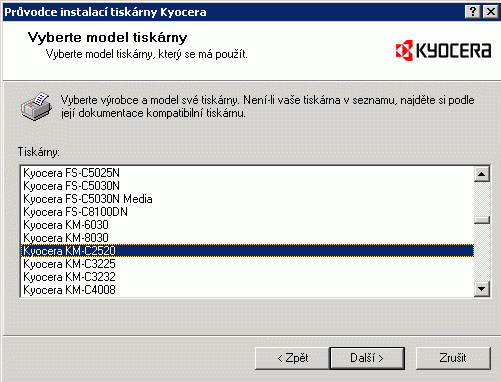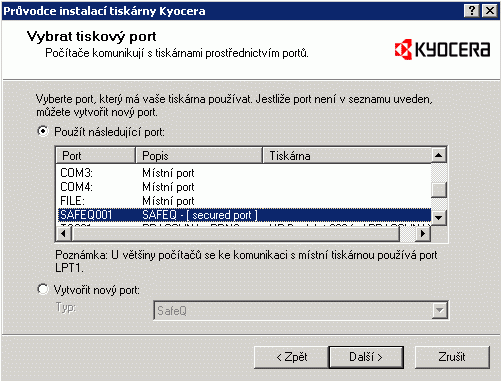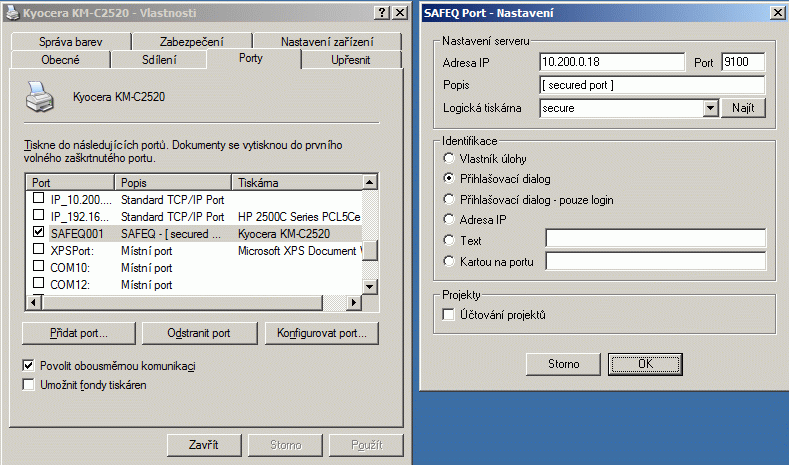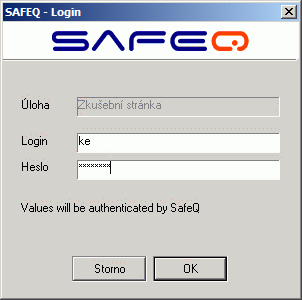Tisk přes SafeQ: Porovnání verzí
(→Instalace Safeq Port) |
(→Instalace tiskárny KM-C2520: oprava cesty) |
||
| Řádka 12: | Řádka 12: | ||
== Instalace tiskárny KM-C2520 == | == Instalace tiskárny KM-C2520 == | ||
| − | Z adresáře '''S:\_Software\Drivers\ | + | Z adresáře '''S:\_Software\Drivers\Tiskarny_Kyocera\Win2K_XP''' spusťte program pro instalaci ovladače tiskárny (kopírky), souhlaste s licenčním ujednáním ('''Accept...'''): |
| Řádka 34: | Řádka 34: | ||
[[Image:Kyocera 4.gif|center]] | [[Image:Kyocera 4.gif|center]] | ||
| − | |||
== Nastavení tiskárny == | == Nastavení tiskárny == | ||
Verze z 8. 10. 2007, 14:23
Návod pro tisk přes SafeQ se týká nastavení počítačů ve školní síti SPŠSE a VOŠ v Liberci. Kopírky, na kterých je možné tisknout, provozuje firma Kasro. Ovladače potřebné pro tisk jsou umístěny na disku S: (vždy ovladač pro kopírku a tiskový nástroj SafeQ Port.
Učitelé mohou tisknout i tisknout přes Sambu.
Instalace Safeq Port
Z adresáře S:\_Software\Drivers\Tiskarny_Kyocera spusťte program SQPort.msi:
Instalace tiskárny KM-C2520
Z adresáře S:\_Software\Drivers\Tiskarny_Kyocera\Win2K_XP spusťte program pro instalaci ovladače tiskárny (kopírky), souhlaste s licenčním ujednáním (Accept...):
Dále klikejte na Next, až se dostanete na obrazovku, kde vyberete Lokální spojení
Dále vyberte typ kopírky Kyocera KM-C2520:
Na stránce Vybrat tiskový port vyberte ze seznamu nainstalovaný port SafeQ:
Nastavení tiskárny
Ve vlastnostech tiskárny je nutné nastavit SafeQ Port na náš školní server. Vyberte menu Start - Tiskárny a faxy - pravým tlačítkem klikněte na tiskárnu Kyocera KM-C2520 - Vlastnosti - záložka Porty. Obrazovka vpravo se objeví, když kliknete na tlačítko Konfigurovat port:
Tisk přes SafeQ
Při tisku přes SafeQ Port bude vyzváni k vložení jména a hesla. Přihlašovací jméno je totožné s vaším přihlašovacím jménem do školní sítě, ale heslo si musíte nastavit na speciální stránce (http://www.pslib.cz/admin).
U kopírky je pak potřeba jen přiložit svůj identifikační čip k identifikačnímu terminálu a na jeho dotykové obrazovce vybrat v menu úlohu, kterou chcete vytisknout.
Úlohu připravenou k tisku je možné vymazat, zvolit k opětovnému vytištění nebo jen zkontrolovat stav svého kreditního účtu na stránce http://tisk.pslib.cz, kde použijete stejné přihlašovací jméno a heslo, jako do výše zmíněného ověřovacího dialogu SafeQ Portu.