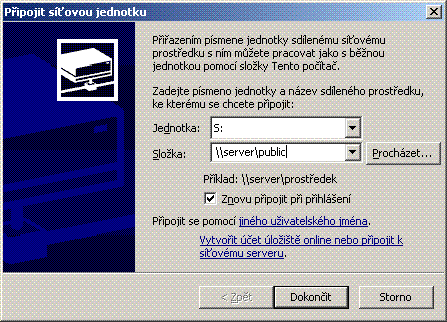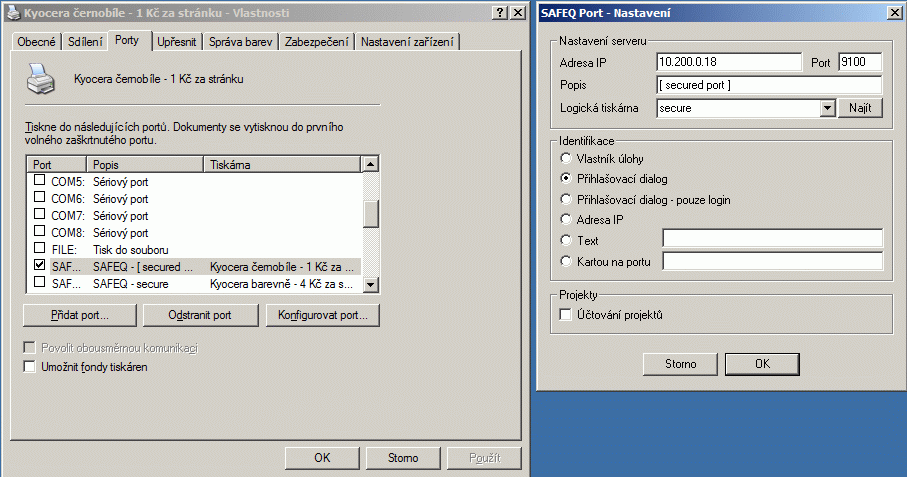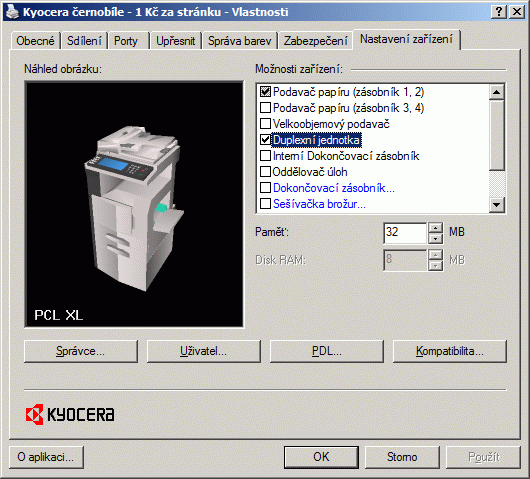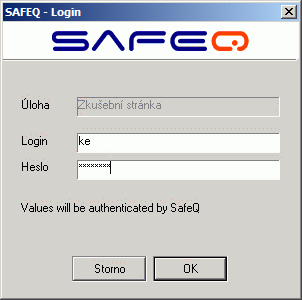Tisk přes SafeQ: Porovnání verzí
m (Vzhled, rozšíření o http://tisk.pslib.cz) |
(Formulace) |
||
| (Není zobrazeno 8 mezilehlých verzí od stejného uživatele.) | |||
| Řádka 1: | Řádka 1: | ||
Návod pro '''tisk přes SafeQ''' se týká nastavení počítačů ve školní síti SPŠSE a VOŠ v Liberci. Kopírky, na kterých je možné tisknout, provozuje firma Kasro. Ovladače potřebné pro tisk jsou umístěny na disku S: (vždy ovladač pro kopírku a tiskový nástroj '''SafeQ Port'''. | Návod pro '''tisk přes SafeQ''' se týká nastavení počítačů ve školní síti SPŠSE a VOŠ v Liberci. Kopírky, na kterých je možné tisknout, provozuje firma Kasro. Ovladače potřebné pro tisk jsou umístěny na disku S: (vždy ovladač pro kopírku a tiskový nástroj '''SafeQ Port'''. | ||
| − | Učitelé mohou tisknout | + | Učitelé mohou také tisknout [[Tisk přes Sambu|tisknout přes Sambu]]. |
| − | == Instalace Safeq Port == | + | == Instalace Safeq Port a ovladačů tiskárny (kopírky) == |
| − | |||
| − | |||
| + | Pří instalaci SafeQ Portu a ovladačů tiskárny (kopírky) postupujte podle návodu v souboru '''S:\_Software\Drivers\Tiskarny_Kyocera\Návod k instalaci.pdf''': | ||
[[Image:SafeQ_Instalace_1.gif|center]] | [[Image:SafeQ_Instalace_1.gif|center]] | ||
| + | === Připojení disku S: === | ||
| + | Disk S: by měl být připojen automaticky po vašem přihlášení do domény pslib.cz (např. v učebnách). Pokud se do domény nepřihlašujete, můžete si disk připojit ručně: '''Start''' - '''Tento počítač''' - '''Nástroje''' - '''Připojit síťovou jednotku''' a připojit si disk S: jako \\server\public. | ||
| − | + | [[Soubor:Připojení síťové jednotky.gif|center]] | |
| − | + | == Nastavení tiskárny == | |
| + | Tiskárna musí být ve Windows správně nastavena. Kontrolu nastavení můžeme provést podle následujícího textu. | ||
| − | + | Ve vlastnostech tiskárny je nutné mít nastaven '''SafeQ Port''' na náš školní server. Vyberte menu '''Start''' - '''Tiskárny a faxy''' - pravým tlačítkem klikněte na tiskárnu '''Kyocera černobíle - 1 Kč za stránku''' (nebo '''Kyocera barevně - 4 Kč za stránku''') - '''Vlastnosti''' - záložka '''Porty'''. Obrazovka vpravo se objeví, když kliknete na tlačítko '''Konfigurovat port''': | |
| − | + | [[Image:Tiskárna_Kyocera_2.gif|center]] | |
| − | + | Dále je vhodné nastavit duplexní (oboustranný) tisk, což je možné zajistit na záložce '''Nastavení zařízení''' a zaškrtnutím položky '''Duplexní jednotka''': | |
| − | + | [[Image:Tiskárna_Kyocera_1.gif|center]] | |
| − | + | == Vytisknutí dokumentu z Windows == | |
| + | Při tisku přes tiskárny '''Kyocera černobíle - 1 Kč za stránku''' nebo '''Kyocera barevně - 4 Kč za stránku''' bude vyzváni k vložení jména a hesla do dialogu SafeQ Portu. Přihlašovací jméno je totožné s vaším přihlašovacím jménem do školní sítě, ale [http://www.pslib.cz/admin heslo si musíte nastavit] na speciální stránce (http://www.pslib.cz/admin). | ||
| − | |||
| − | |||
| − | |||
| − | |||
| − | |||
| − | |||
| − | |||
| − | |||
| − | |||
| − | |||
| − | |||
| − | |||
| − | |||
| − | |||
| − | |||
| − | |||
| − | |||
| + | [[Image:SafeQ_-_Ověření.gif|center]] | ||
| − | |||
| + | == Obsluha terminálu u kopírky == | ||
U kopírky je pak potřeba jen přiložit svůj identifikační čip k identifikačnímu terminálu a na jeho dotykové obrazovce vybrat v menu úlohu, kterou chcete vytisknout. | U kopírky je pak potřeba jen přiložit svůj identifikační čip k identifikačnímu terminálu a na jeho dotykové obrazovce vybrat v menu úlohu, kterou chcete vytisknout. | ||
Úlohu připravenou k tisku je možné vymazat, zvolit k opětovnému vytištění nebo jen zkontrolovat stav svého kreditního účtu na stránce http://tisk.pslib.cz, kde použijete stejné přihlašovací jméno a heslo, jako do výše zmíněného ověřovacího dialogu SafeQ Portu. | Úlohu připravenou k tisku je možné vymazat, zvolit k opětovnému vytištění nebo jen zkontrolovat stav svého kreditního účtu na stránce http://tisk.pslib.cz, kde použijete stejné přihlašovací jméno a heslo, jako do výše zmíněného ověřovacího dialogu SafeQ Portu. | ||
| + | |||
| + | Před provedením tisku musíte mít na účtu dostatečné kreditní prostředky (viz popis obsluhy dobíjecího automatu naproti sekretariátu). | ||
Aktuální verze z 4. 9. 2008, 20:57
Návod pro tisk přes SafeQ se týká nastavení počítačů ve školní síti SPŠSE a VOŠ v Liberci. Kopírky, na kterých je možné tisknout, provozuje firma Kasro. Ovladače potřebné pro tisk jsou umístěny na disku S: (vždy ovladač pro kopírku a tiskový nástroj SafeQ Port.
Učitelé mohou také tisknout tisknout přes Sambu.
Obsah
Instalace Safeq Port a ovladačů tiskárny (kopírky)
Pří instalaci SafeQ Portu a ovladačů tiskárny (kopírky) postupujte podle návodu v souboru S:\_Software\Drivers\Tiskarny_Kyocera\Návod k instalaci.pdf:
Připojení disku S:
Disk S: by měl být připojen automaticky po vašem přihlášení do domény pslib.cz (např. v učebnách). Pokud se do domény nepřihlašujete, můžete si disk připojit ručně: Start - Tento počítač - Nástroje - Připojit síťovou jednotku a připojit si disk S: jako \\server\public.
Nastavení tiskárny
Tiskárna musí být ve Windows správně nastavena. Kontrolu nastavení můžeme provést podle následujícího textu.
Ve vlastnostech tiskárny je nutné mít nastaven SafeQ Port na náš školní server. Vyberte menu Start - Tiskárny a faxy - pravým tlačítkem klikněte na tiskárnu Kyocera černobíle - 1 Kč za stránku (nebo Kyocera barevně - 4 Kč za stránku) - Vlastnosti - záložka Porty. Obrazovka vpravo se objeví, když kliknete na tlačítko Konfigurovat port:
Dále je vhodné nastavit duplexní (oboustranný) tisk, což je možné zajistit na záložce Nastavení zařízení a zaškrtnutím položky Duplexní jednotka:
Vytisknutí dokumentu z Windows
Při tisku přes tiskárny Kyocera černobíle - 1 Kč za stránku nebo Kyocera barevně - 4 Kč za stránku bude vyzváni k vložení jména a hesla do dialogu SafeQ Portu. Přihlašovací jméno je totožné s vaším přihlašovacím jménem do školní sítě, ale heslo si musíte nastavit na speciální stránce (http://www.pslib.cz/admin).
Obsluha terminálu u kopírky
U kopírky je pak potřeba jen přiložit svůj identifikační čip k identifikačnímu terminálu a na jeho dotykové obrazovce vybrat v menu úlohu, kterou chcete vytisknout.
Úlohu připravenou k tisku je možné vymazat, zvolit k opětovnému vytištění nebo jen zkontrolovat stav svého kreditního účtu na stránce http://tisk.pslib.cz, kde použijete stejné přihlašovací jméno a heslo, jako do výše zmíněného ověřovacího dialogu SafeQ Portu.
Před provedením tisku musíte mít na účtu dostatečné kreditní prostředky (viz popis obsluhy dobíjecího automatu naproti sekretariátu).